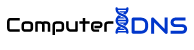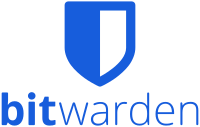In diesem Beitrag werfen wir einen Blick auf die Installation von Bitwarden in einem Docker-Container mit Portainer.
Die einfachste und sicherste Möglichkeit für Einzelpersonen, Teams und Unternehmensorganisationen, vertrauliche Daten zu speichern, gemeinsam zu nutzen und zu synchronisieren.
_______________
Voraussetzungen und Ablauf (für diese Installation)
- Raspberry Pi
- Docker und Docker-compose
- Domainname (für den Zugriff von außen)
- Cloudflare Einrichtung
- bei einer dynamischen IP-Adresse noch CloudDDNS-Docker
- NGINX-Proxy-Manager und
- CloudFlare auf Proxy umstellen
Mit Bitwarden können Sie NICHT auf den Tresor zugreifen, es sei denn, Sie greifen über eine https: // URL darauf zu !!!
Installation von Bitwarden
Um Bitwarden zu installieren benutzen wir einen Stack unter Portainer und richten dann den Container ein. .
Ablauf:
- Installation
- Erster Start
- Neuen Account erstellen
- Cloudflare-Subdomain erstellen
- NGINX-Proxy-Manager konfigurieren
- Neue Registrierungen sperren (Admin-Page)
- Installation Browsererweiterung, Desktopprogramm
Installation von Bitwarden
Um Bitwarden zu installieren benutzen wir einen Stack unter Portainer und richten dann den Container ein. .
Hier ist der Stapel, den wir für diese Installation verwenden werden:
---
version: "2"
services:
bitwardenrs:
image: bitwardenrs/server:latest
container_name: bitwardenrs
volumes:
- /PFAD-ZU-DDATENABLAGE/bitwarden:/data/
ports:
- 8484:80
- 8748:443
environment:
WEBSOCKET_ENABLED: 'true' # Für websockets benötigt
SIGNUPS_ALLOWED: 'true' # auf false setzen um das Erstellen weiterer Kontos zu verhindern !Kann auch im Admin-Panel geändert werden (bevorzugt)
ADMIN_TOKEN: 'Very hard passwort' # So kann man dann ins Admin-Panel einloggen
INVITATIONS_ALLOWED: 'true'
restart: unless-stopped
Wir ändern hier den Port für http und https. Der Aufruf erfolgt nachher über die Umleitung durch den NGinx-Proxy-Manager.
Das einzige, was man hier ändern muss, ist die URL für den Zugriff auf Bitwarden und der Speicherort Ihres Konfigurationsordners in Volumes.
Außerdem: LABLES: ADMIN_TOKEN – %passwort%
Sobald Sie diese beiden Dinge geändert haben, um sie an Ihr Setup anzupassen, können Sie auf die Schaltfläche „Container bereitstellen“ klicken und einige Minuten Zeit zum Herunterladen und Einrichten aller für Bitwarden erforderlichen Elemente geben.
Weiter geht es folgendermaßen:
- Wenn der Container läuft, richten wir den Domainnamen auf Cloudflare ein